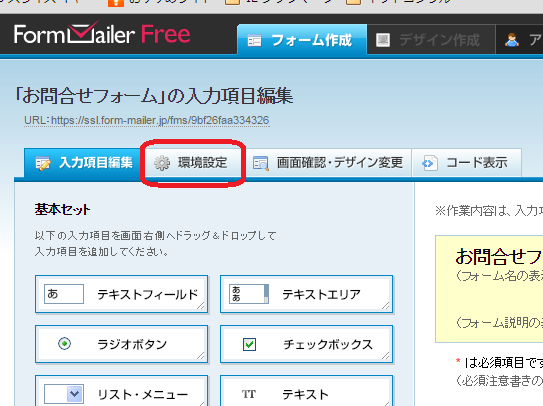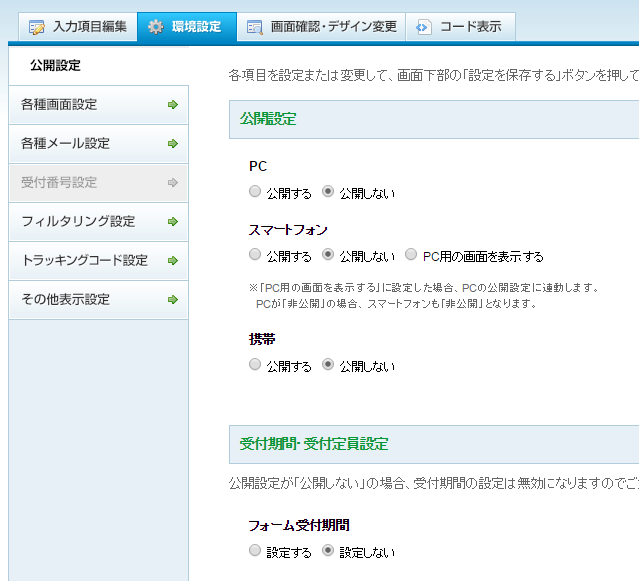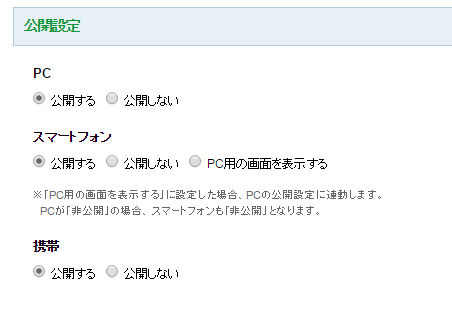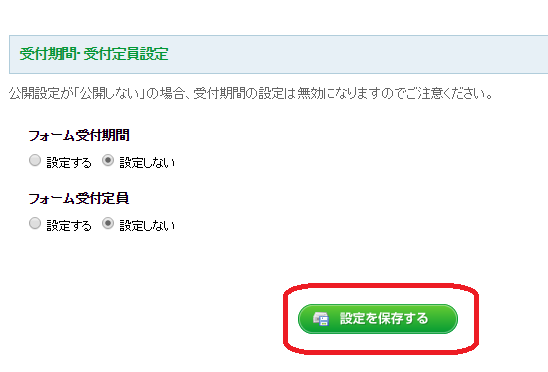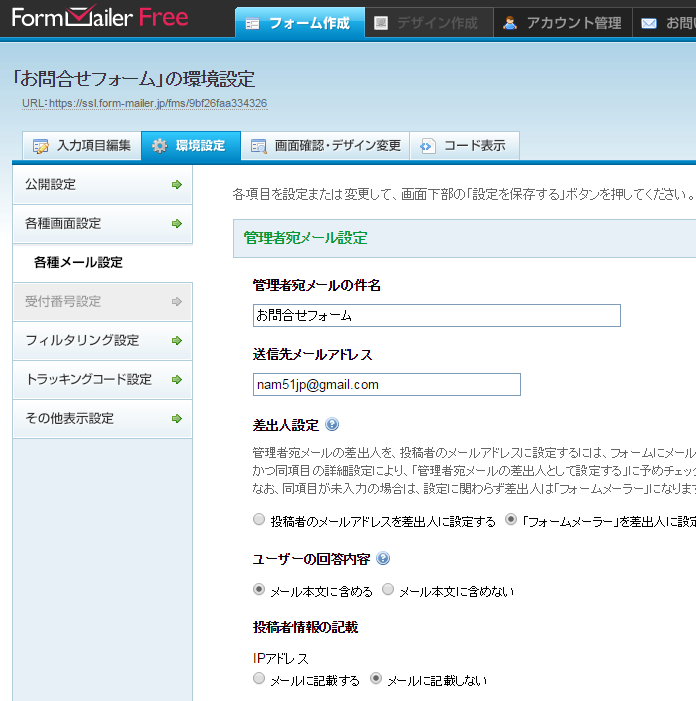無料版 お問合せフォームの作り方(フォームメーラー 環境設定編)
こんにちは、名村剛一です。
無料でお問合せフォームの作り方の3回目は「環境設定」です。
今回も、手順どおり行えば、簡単です。
1、「環境設定」をクリックします。
2、「公開設定」の画面が開きます。
3、「公開設定」をすべて「公開する」に変更します。
5、「各種画面設定」をクリックします。
6、「入力画面設定」や「入力内容確認画面設定」はそのままでOKです。
7、「完了画面設定」に文章を入れます。
ここは、送信ボタンを押した後に画面に表示される文章を入力するところです。
確認のメールが自動的に返信されます。
2分以内に確認のメールが届かない場合は、迷惑メールフォルダをご確認ください。
迷惑メールフォルダに見当たらない場合は、こちらに届いていない可能性があります。
お手数をおかけいたしますが、下記まで、ご連絡をお願いいたします。
パーソナルブログサポート
名村剛一
Mail:xxxxxxx@gmail.com
TEL:090-1234-5678
8、その他の部分は空白でOKですので、「設定を保存をする」をクリックしてください。
10、「管理者メール設定」と「自動返信メール設定」の画面が表示されます。
11、管理者宛メール設定を「投稿者のメールアドレスを差出人に設定する」に変更します。
12、「自動返信メール設定」を「自動返信メール」を「使用する」に変更します。
13、自動返信メールに件名を入れます。
自動返信メールとは、お客様がお問合せを入力された後、自動的にシステムが返信メールを送ってくれる仕組みです。
返信メールが返ってくれば、お客様は送信できたことを確認できて、安心されますから、設定しておくことをお勧めします。
14、「自動返信メールの本文」をマウスでクリックすると、項目が薄い黄色に変わります。
マウスポインタ(縦の線)が点滅しています。
15、「置換文字挿入」ボタンをクリックします。

16、「置換文字挿入」の選択画面から「お名前」を選択して、「挿入」をクリックします。

17、自動返信メールの最初に記号が表示されたら、小さい画面は「×」をクリックして閉じます。

18、記号の後に「様」を入力して、続けて、自動返信メールの本文を入力します。
「%%_2824137_%%」の記号は置換文字と呼ばれるものです。
送信される時には、入力項目の「お名前」で入力した名前がここに入ります。
たとえば、お客様の名前が「吉田 一郎」であれば、この部分に「吉田 一郎」が入ります。
記号の部分が入力された内容に入れ替わるので、置換文字と呼ばれています。
文章と文章の間は、読みやすいように2行分、空けています。そして、最後に署名を入れています。
19、差出人アドレスは自分のアドレスを入力し、返信メール本文に含めるにチェックを入れて、「設定を保存する」をクリックします。
これで、「環境設定」は完了です。お疲れさまでした。
名村剛一(なむら こういち)
・お仕事ブログの基礎を作るコツ(無料メール講座)
・初心者からステップアップ!自分で作れるアメブロ基礎レッスン
・マンツーマンでわかる!初心者専門、ブログの作り方サポート
・アメーバブログ
・お問合せ電話:090-2049-2757
・ お問合せフォーム