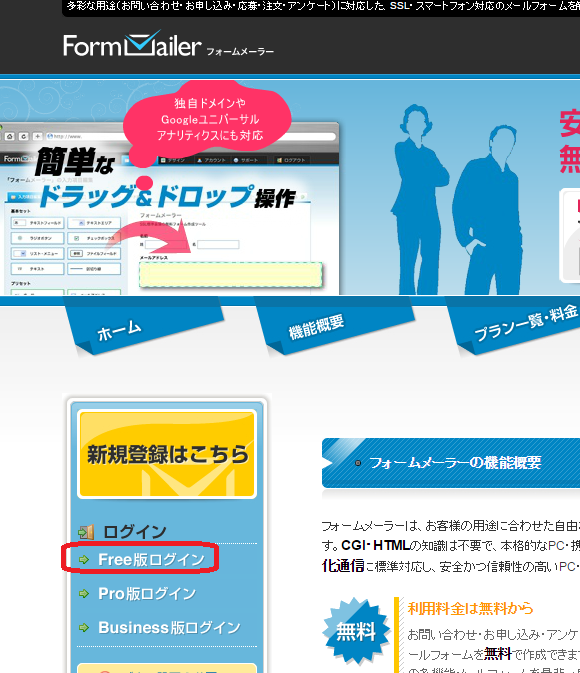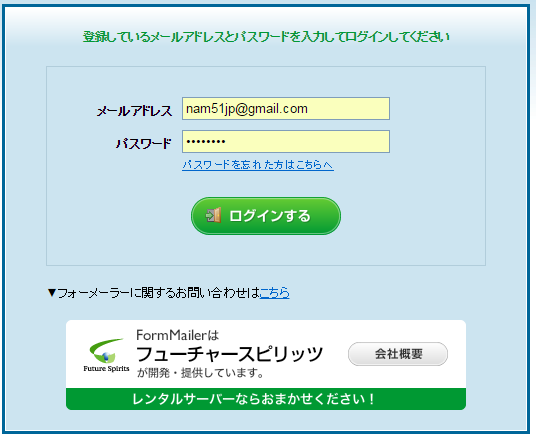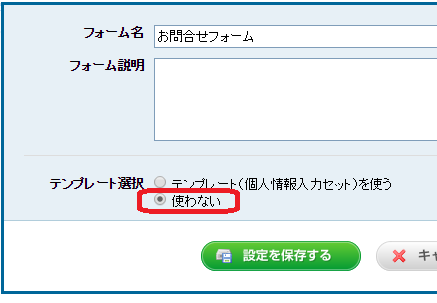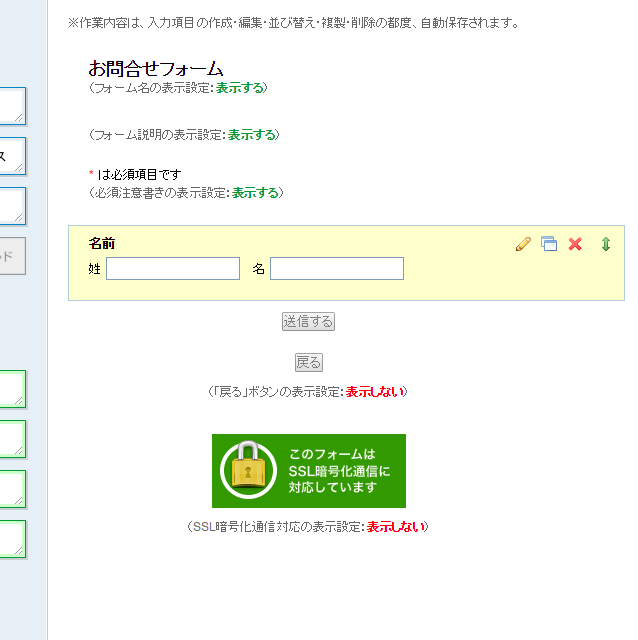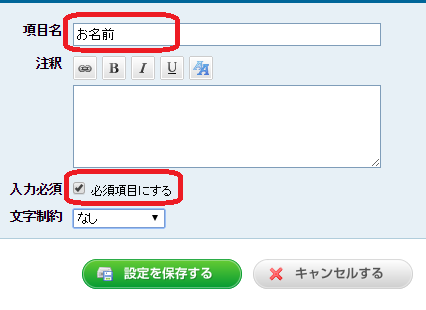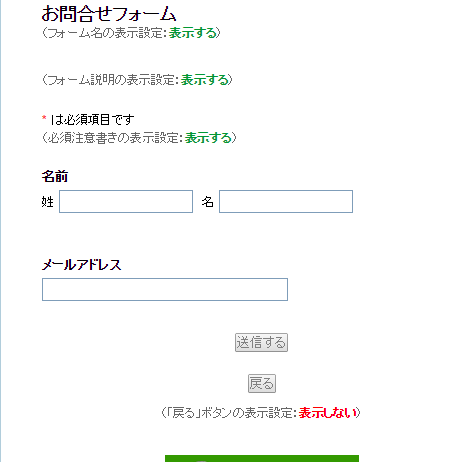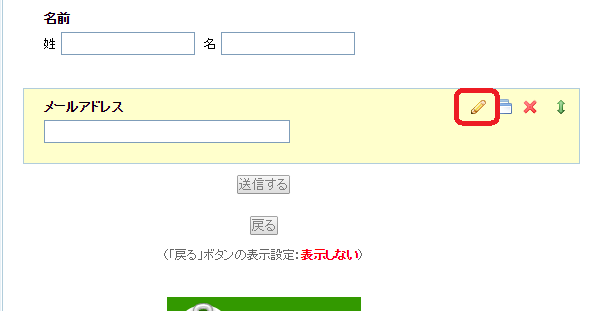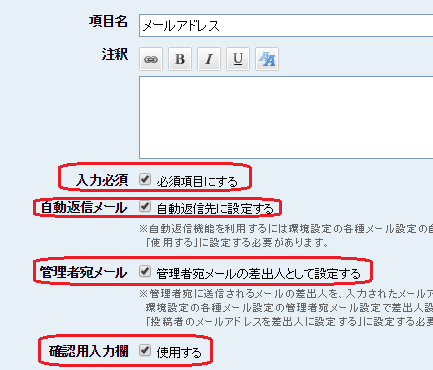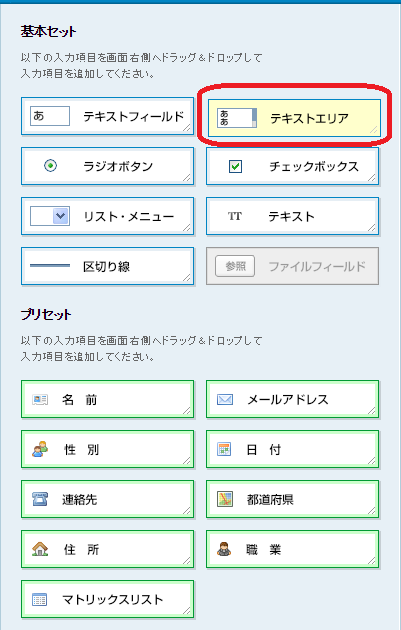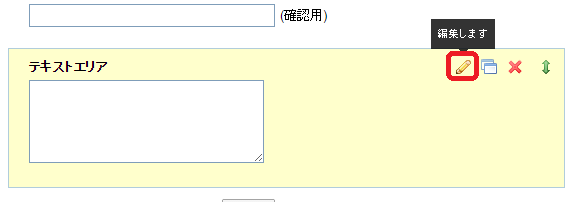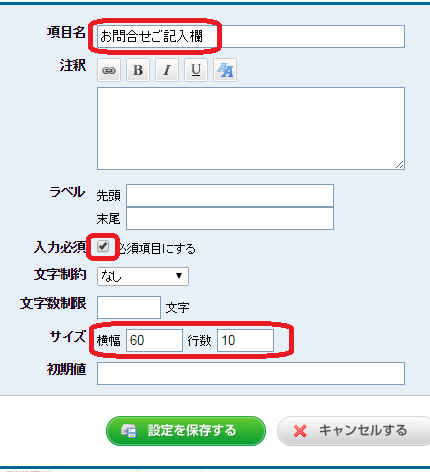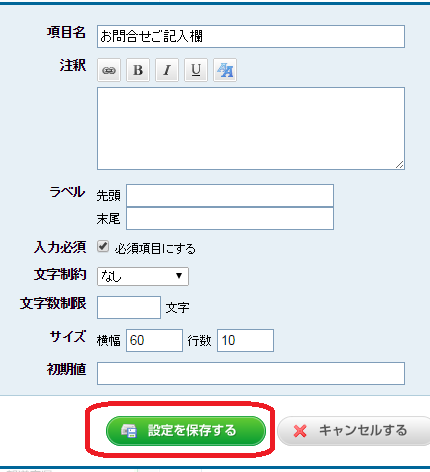無料版 お問合せフォームの作り方 (フォームメーラー 入力項目編集編)
こんにちは、名村剛一です。
フォームメーラーの無料版にログインできるようになりましたか?
無料版 お問合せフォームの作り方の次はフォームの作成です。
その最初の「入力項目編集」の方法を順にご説明しますね。
2、[Free版ログイン」をクリックします。
3、ログイン画面にメールアドレスとパスワードを入力して、ログインします。
申込み編で入力したメールアドレスとパスワードです。
4、画面右上の「一般フォーム作成」をクリックします。
6、フォーム名を「お問合せフォーム」に変更します。
7、テンプレート選択は「使わない」をクリックします。
8、「設定を保存する」をクリックします。
9、フォーム一覧が開きます。
10、「入力項目編集」をクリックします。
11、入力項目編集画面が開きます。
12、「名前」をクリックして、「送信する」の上あたりに移動します。
名前のところで、マウスの左側ボタンを押して、押し続けたまま、右へ移動します。移動したら、指を離します。
この動作のことを、ドラッグ&ドロップと言います。
13、「名前」という入力項目枠が表示されます。
14、「名前」の入力項目のところにマウスを持っていくと、編集ボタンが現れます。
15、鉛筆のマークの編集ボタンをクリックします。
17、「項目名」を「お名前」に直し、「入力必須」にチェックを入れます。
18、「設定を保存する」をクリックします。
19、次は、メールアドレスをクリックして、先ほどの「名前」の下へ移動します。
20、「メールアドレス」が表示されます。
21、「メールアドレス」入力項目のところにマウスを持っていくと、編集ボタンが表示されます。
22、鉛筆マークの「編集ボタン」をクリックします。
23、メールアドレスの編集画面が開きます。
24、4つの項目にチェックを入れます。
25、「設定を保存する」をクリックします。
26、画面が戻るので、今度は、基本セットのテキストエリアを移動します。
27、テキストエリアが表示されます。
28、テキストエリアのところにマウスを持っていき、編集ボタンをクリックします。
29、テキストエリアの編集画面を次のように修正します。
項目名を「お問合せご記入欄」に変更します。
入力項目にチェックを入れます。
サイズを横幅60 行数10に変更します。
30、「設定を保存する」をクリックします。
31、お問合せご記入欄の縦と横の幅が広くなりました。
これで、入力項目の追加は完了です。お疲れさまでした。
名村剛一(なむら こういち)
・お仕事ブログの基礎を作るコツ(無料メール講座)
・初心者からステップアップ!自分で作れるアメブロ基礎レッスン
・マンツーマンでわかる!初心者専門、ブログの作り方サポート
・アメーバブログ
・お問合せ電話:090-2049-2757
・ お問合せフォーム